入门¶
客户端考试¶
锁屏客户端能够给考试带来最佳的安全保障和兼容性保障。易考锁屏客户端支持Windows 电脑和Mac电脑。
客户端考试系统要求
CPU :双核
内存:4G
硬盘空间:2G剩余空间
摄像头: 普通网络摄头或自带摄像头
语音设备:语音播放和录音设备
操作系统:Windows 7以上或Mac OS 10.15.7及以上
浏览器考试¶
易考支持所有主流浏览器,不论是何种操作系统或设备,只要是支持HTML5标准的浏览器都可以正常使用。
为了更好的用户体验,我们列出了浏览器和支持题型的对应表:
| 设备类型 | 浏览器及版本 | 视频监控 | 录音题 | 录像题 | 基础题 |
|---|---|---|---|---|---|
| Windows/Mac电脑 | Chrome 70+ | 可用 | 可用 | 可用 | 可用 |
| Firefox 68+ | 不可用 | 可用 | 不可用 | 可用 | |
| IE 11+ | 不可用 | 不可用 | 不可用 | 可用 | |
| 360 10+ | 可用 | 可用 | 可用 | 可用 | |
| 搜狗 1+ | 可用 | 可用 | 可用 | 可用 | |
| Edge 44+ | 不可用 | 不可用 | 不可用 | 可用 | |
| 新版Edge 88+ | 可用 | 可用 | 可用 | 可用 | |
| Safari 13+ | 可用 | 可用 | 不可用 | 可用 | |
| iPhone | Safari 13+ | 可用 | 可用 | 不可用 | 可用 |
| 安卓手机 | Chrome70+ | 可用 | 可用 | 可用 | 可用 |
| Firefox 68+ | 不可用 | 可用 | 不可用 | 可用 | |
| iPad | Safari 13+ | 可用 | 可用 | 不可用 | 可用 |
| 安卓平板 | Chrome70+ | 可用 | 可用 | 可用 | 可用 |
| Firefox 68+ | 不可用 | 可用 | 不可用 | 可用 |
视频监控考时考生登录界面:
当考生使用正确的浏览器和设备打开考试地址,界面如下:
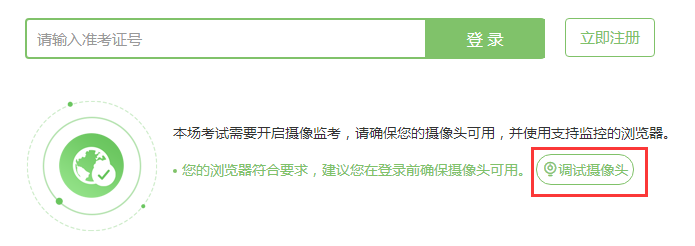
点击“调试摄像头”测试本机摄像头是否可用,确认摄像头可用即可登录考试,拍照进入考试。
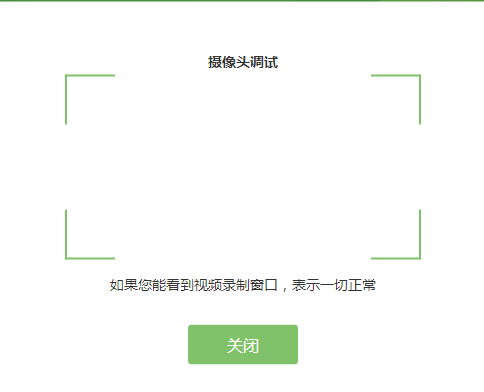
填写并确认个人信息后会进行登录拍照:
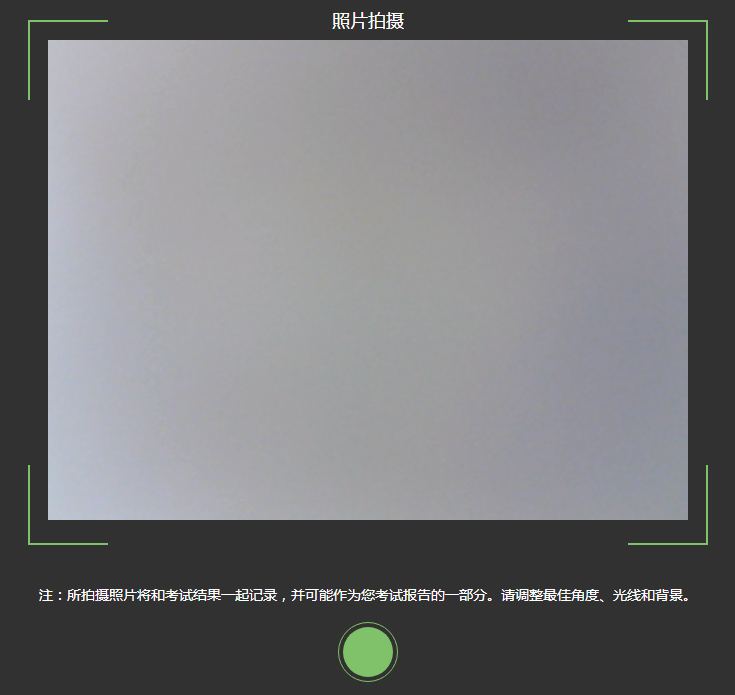
当考生使用的浏览器不符合要求时,易考会提示您使用不符合要求的浏览器:(若使用iOS11以下版本的iOS设备,请注意更换设备。)
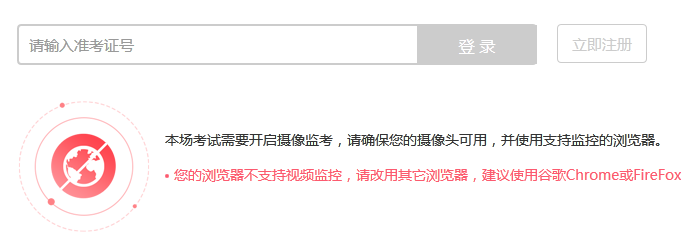
易考注册¶
进入易考首页 https://eztest.org
点击“立即注册”(或右上角“注册”)
输入下列几项:
1.设置您的用户名: 用户名可用来登录
2.填写您的常用邮箱: 您将会收到一封邮件激活您的易考账户
3.设置您的密码:
4.再次确认密码: 两次输入的密码要一致
5.输入机构名称: 机构名称会在考生考试登录界面下方显示
6.输入联系人姓名: 联系人姓名会显示在易考网站页面右上角
7.输入联系电话:
注册后易考会发送一封验证邮件到您填写的邮箱,请点击邮件中的验证链接完成注册。
如果几分钟内没有收到邮件,请检查是否您的邮件客户端错把注册邮件归入垃圾邮件。

创建考试¶
创建考试的步骤:
- 点击导航栏“考试”,进入我的考试界面,点击右侧“新建考试”;
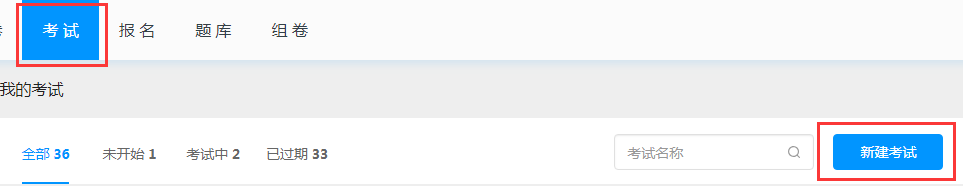
- 按照步骤完成考试设置;

- 第一步:输入考试名称,设置登录时段,根据需要设置登陆限制,填写欢迎语(欢迎语可不填);
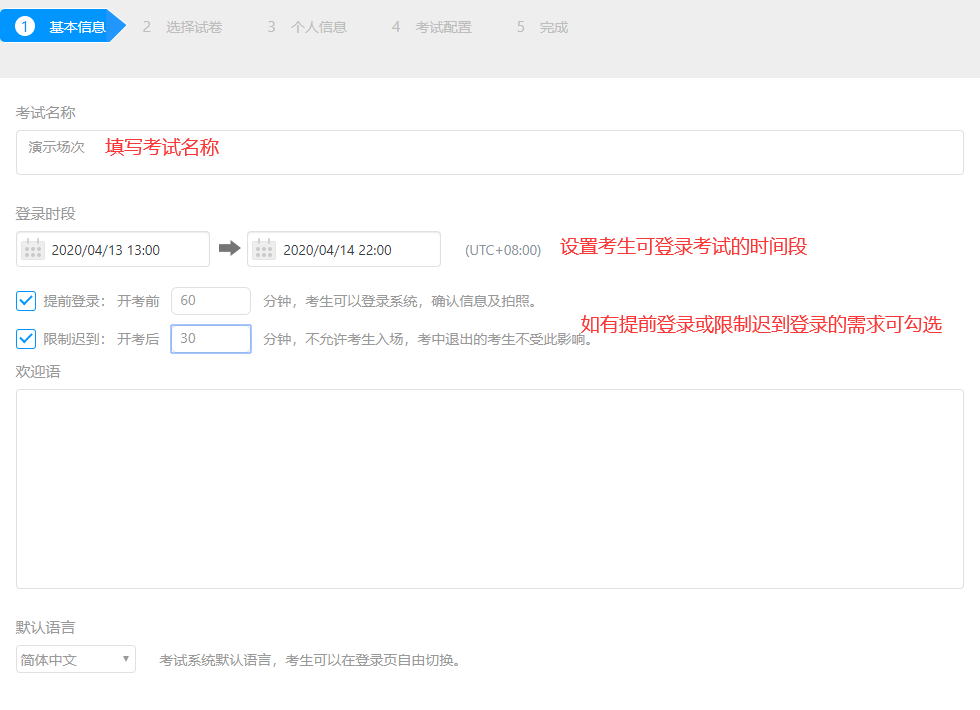
- 第二步:选择此次考试所需要的试卷/模板(需要先创建好);
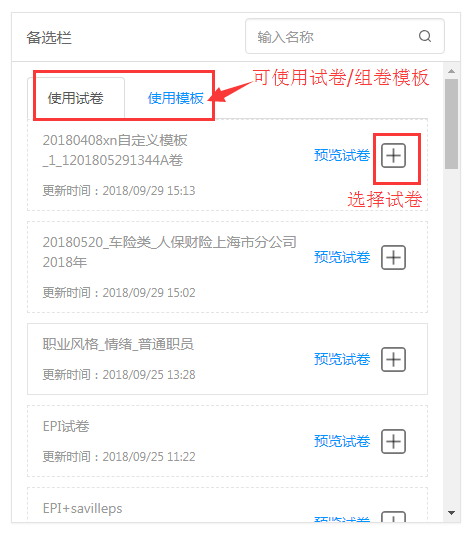
- 第三步:设置需要收集的考生个人信息;
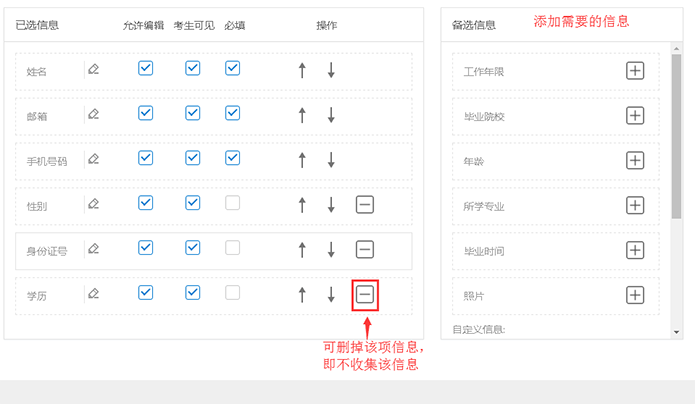
- 第四步:设置考试配置(勾选需要的配置);
- 第五步:确认无误,创建完成。
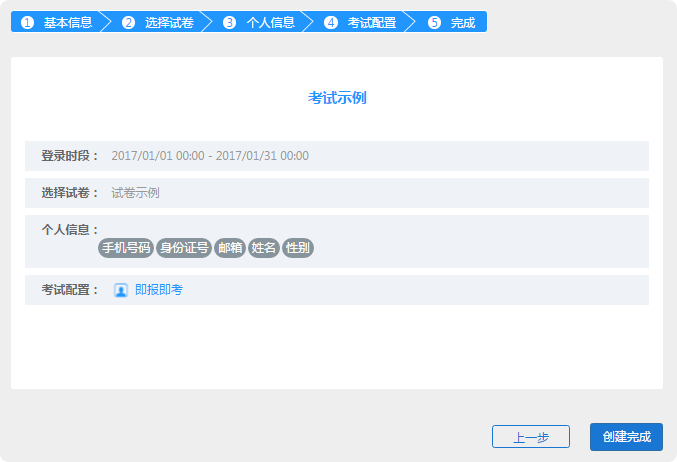
- 添加考生:考试详情页面点击“添加考生”,可直接添加单个考生,也可批量导入考生。详细查看:

- 易考可以通过邮件或短信帮您通知考生,勾选考生,发送邮件或短信。(不勾选任何考生则默认发送给所有考生)
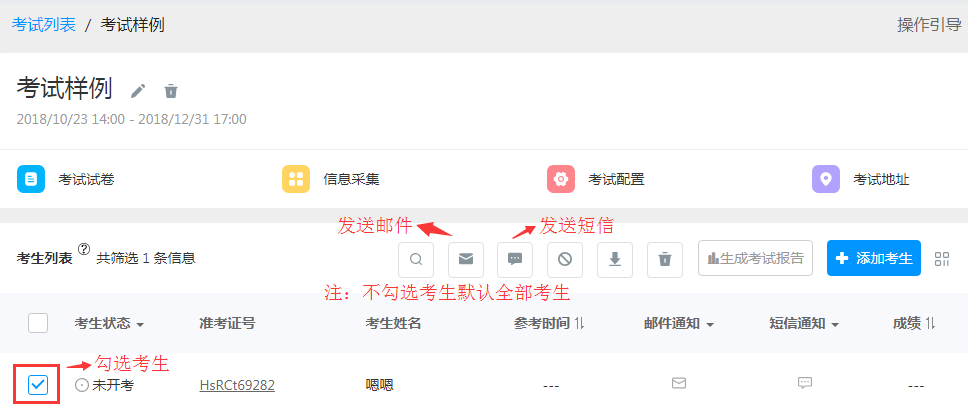
- 查看考试地址。考生只需要点击一个链接或扫描一个二维码,就可以进入考试,开始答题。
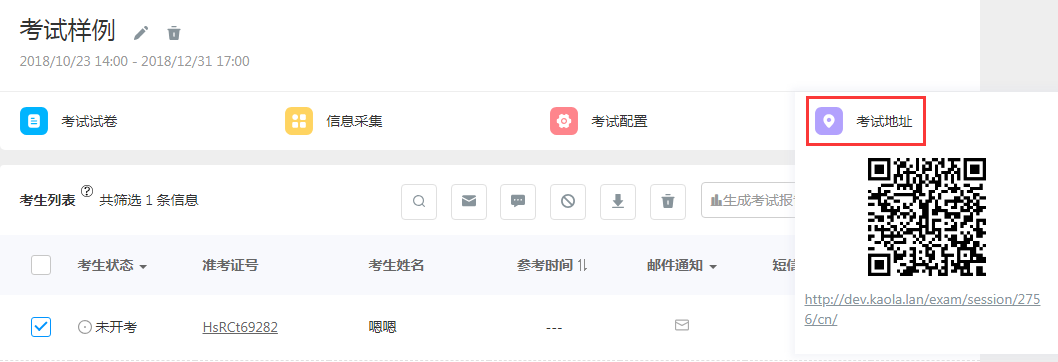
- 注:
1.如不需要提前添加考生,在考试配置中勾选“即报即考”,考生打开考试链接“立即注册”即可;
2.考试配置了“客户端考试”则无考试地址,取而代之是考试口令和客户端下载地址。
密码管理¶
忘记密码:
- 点击登录界面的“忘记密码?”,输入您的登录邮箱并确认。
- 进入邮箱,您将收到一封重置密码的邮件,根据邮件内容点击链接重置账户密码即可。
修改密码:
记得原密码并登录成功后,点击右上角用户名,选择子菜单修改密码,输入当前密码并设置新密码,提交即可更改密码。